Let’s make sure that this is a HTC QR Codes first. The HTC Desire camera must be able to scan both the width and the height of a QR code in order for it to be considered two-dimensional. QR codes are capable of holding more information than barcodes, which are one-dimensional.
Frequently, QR codes are utilised to access a website from a mobile device, such the HTC Desire with its 5 MP autofocus LED flash camera. When combined with a particular application, they can provide details about a product or service or verify the identity of the user.
Through the camera
1:Initial action
We will utilise the HTC Desire‘s back camera and the official program me that comes pre-installed to read QR codes on the smartphone.
Locate the camera icon, which is typically a camera or a camera lens, from the apps menu or the home screen.
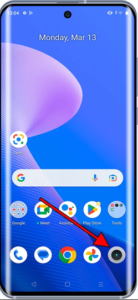
2. Next step:
When you launch the Desire camera program , you will see an icon similar to the one in the accompanying image, which is represented by an arrow, in the lower left corner of the picture that was taken by the camera.
- This is the Google Lens symbol; click it to proceed.
- If you don’t have this symbol, find out what the alternatives are by reading on.
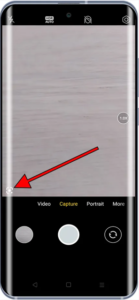
3. The third action:
If you are using Google Lens on your HTC Desire for the first time, a notification stating that permissions must be granted to the program in order for it to access the camera will appear.
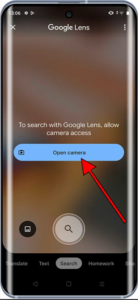
4- The next action is:
At this point, we have the option to enable the camera to be used on the device just while the Google Lens program is active, to ask each time it is launched, or to never allow it.
To scan HTC QR Codes Desire, we need to choose one of the first two possibilities. After selecting an option, we may go back to the Google Lens app by pressing the back button.
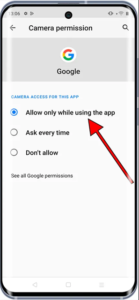
5. The fifth action is:
Making sure to use the HTC Desire’s 5 MP rear camera with autofocus and LED flash, we point the camera at the QR code we want to read through the Google Lens application. Our goal is to make the code appear correctly focused and contained within the square, or at the very least, within the display space. We can’t get the camera too close to prevent the code from being cut off or blurry.
Since the HTC QR Codes lacks a top and bottom, it does not matter which way we approach it as long as it is completely visible on the HTC Desire screen.
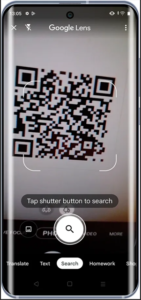
6. The sixth action:
After the QR code has been scanned, we will receive a notice on our HTC Desire. Since most QR codes feature a web URL, we will be given the option to launch the default web browser.
To see the webpage or scan the QR code, click the notification or the magnifying glass.
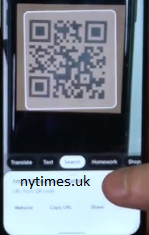
By way of Google
Step 1:
If your HTC Desire has the Google search engine widget on the home screen, tap the camera symbol that shows up to the right of the search box. If you have Google Lens installed, you can also use this button to look for it.
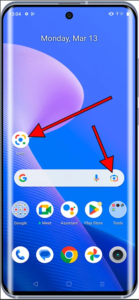
Step 2:
Open the Chrome browser or the Google program, as seen in the image below, if you do not already have the Google widget on your home screen.
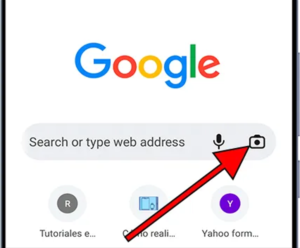
3. The third action:
We can click the camera icon that shows up to the right of the search box from both the Google app and the Chrome web browser.
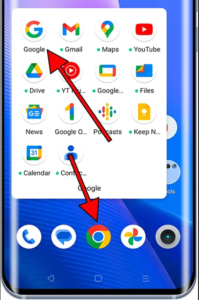
4- The next action is:
You may now go back to step 3 of this guide once the Google Lens app has opened.
Grab the QR code from the fast panel.
Grab the QR code from the fast panel. Android
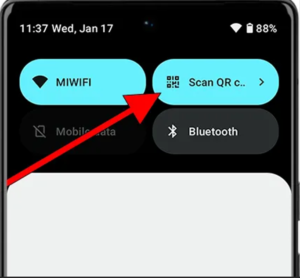
We were able to learn how to scan QR codes from our HTC Desire by following these easy steps. The majority of QR codes are used to browse websites and view menus, offers, and discounts for restaurants.
